〜オンラインレッスンの流れ〜
①スケジュールをご確認いただき、参加ご希望の日時を今野へお伝えください。
(完全予約制です。当日の急な欠席の場合は3時間前までに必ずご連絡を!)
②オンライン決済にて、ご希望のレッスン参加費をお支払い頂きます。
PayPay、銀行振込でのお支払いも可能です。
(既存のお客様でお月謝を支払い頂いている方、回数券をお持ちの方は不要です)
②レッスン時間前になりましたら、この先に説明のあるzoom使用時に必要なIDとパスワードを
メールかLINEにお送りいたします。
ここからはzoomの使い方についてご説明いたします。

オンラインレッスンに参加したいのですが、どのようにしたらいいですか?

わかりました!わたくしが進め方をご説明いたします。

スマートフォンとパソコン、どちらからご利用でしょうか?

僕はスマートフォンを使います!

スマートフォンですね。それではまず始めに『zoom』という、
オンラインミーティングアプリをダウンロードして頂きます。
この先、画像の左がiPhone、右がAndroidの表示です。

まず、Zoomアプリを入手します。
iPhoneでは、App Storeを開きます。
Androidの場合は、playストアを開きます。
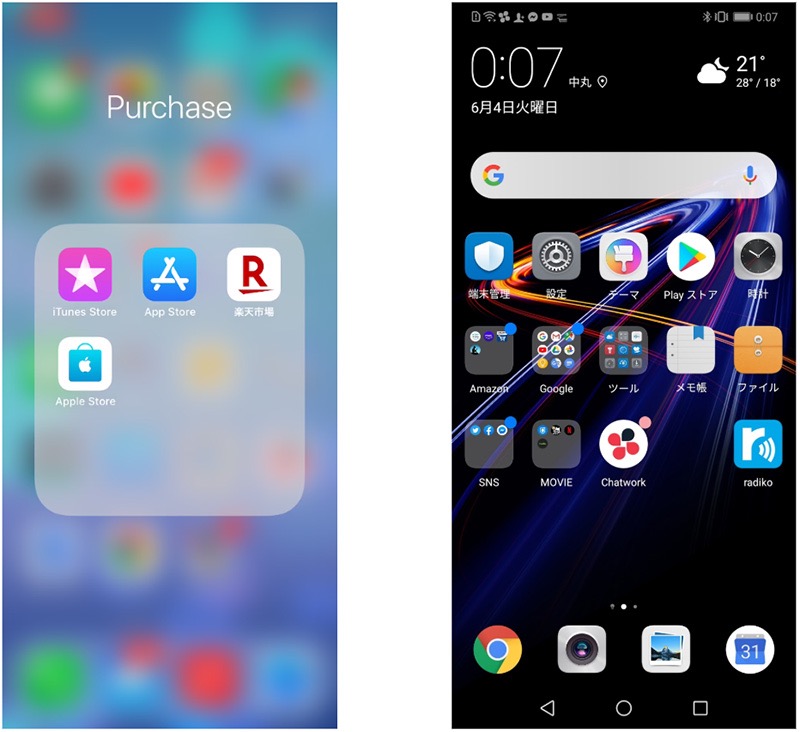

Zoomを検索します。カタカナでも大丈夫です。
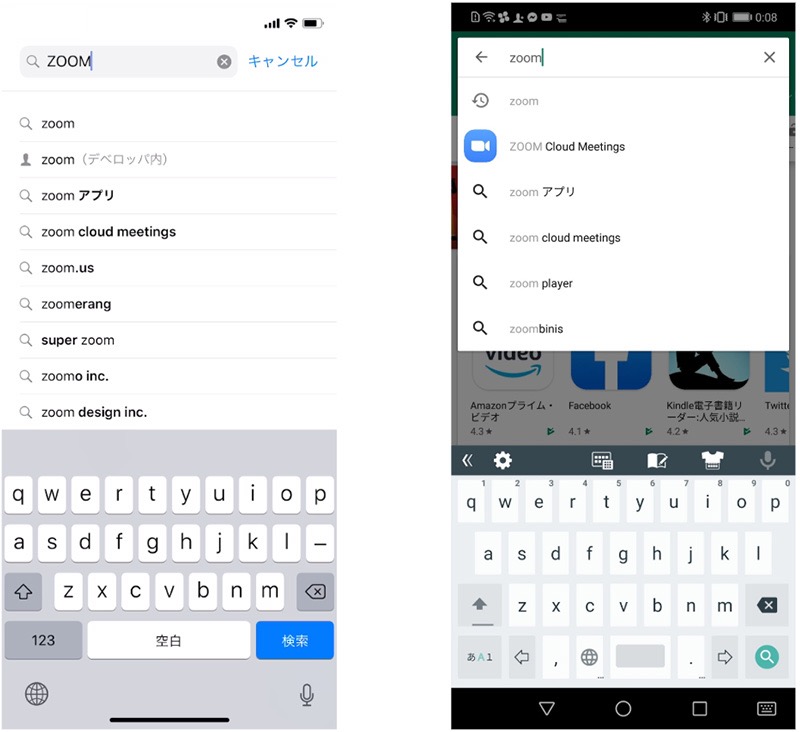

Zoom Cloud Meeingsを選択し 「入手」や「インストール」をタップし、
インストールできたら「開く」をタップしてください。
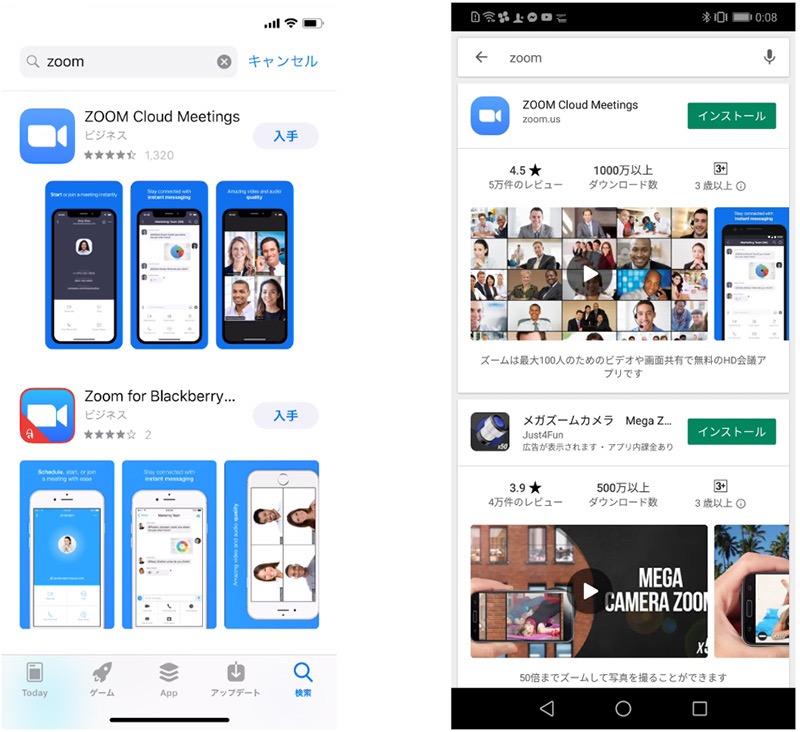
このような青いアイコンが画面に表示されればダウンロード完了です!

ZOOMアプリ

ダウンロードできました!

順調です!それではさっそくzoomを使ってみましょう!

先ほどの青いzoomアプリをタッチして、アプリを開きます。
すると下の画面に切り替わります。
「ミーティングに参加」をタップします。
(左ーiPhone 右ーAndroid)
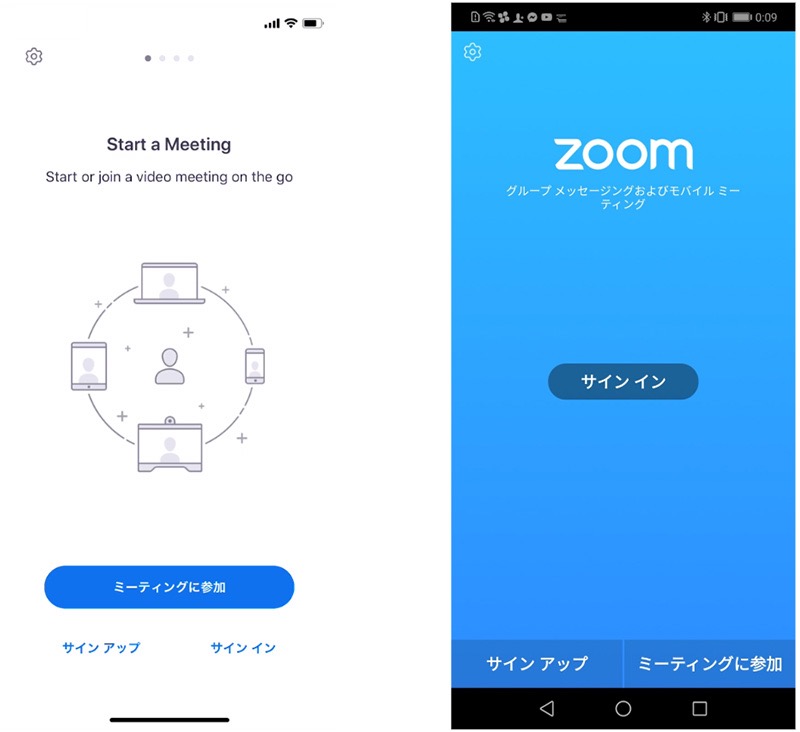

次に予め先生から送られてきた「ID」という9桁の数字を入力します。
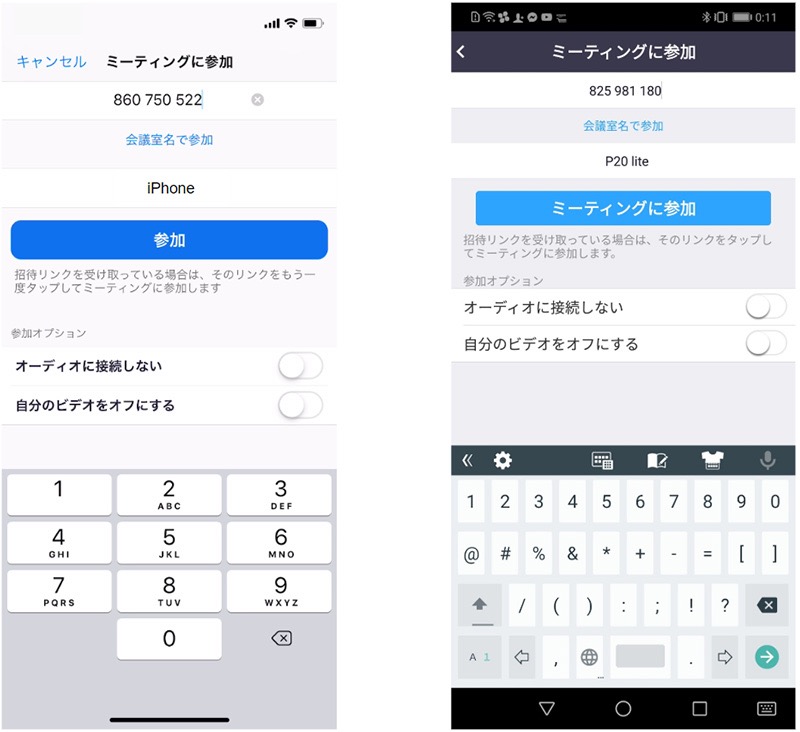

9桁のIDを入れたら、その下に自分の名前をいれることもできます。
(ここではZOOMアカデミージャパンとなっています)
ちなみに変更しなくても大丈夫です。
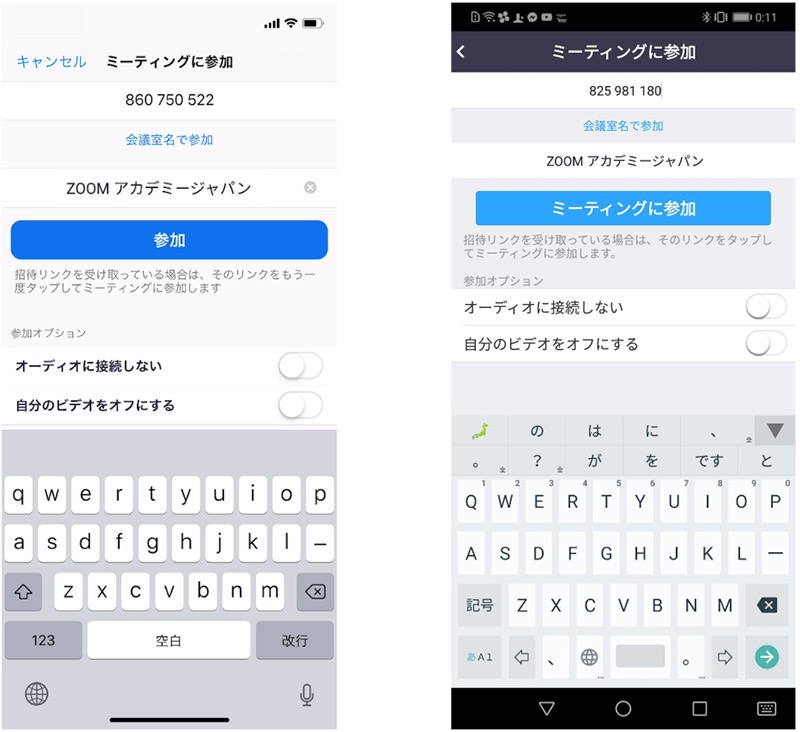

次にiPhoneでは、「Zoomは通知を送信します。よろしいですか?」というメッセージが表示されるので、「許可」をタップします。

Androidでは、「ズームへのアクセスを許可してください」と表示されるので、「了解」をタップします。
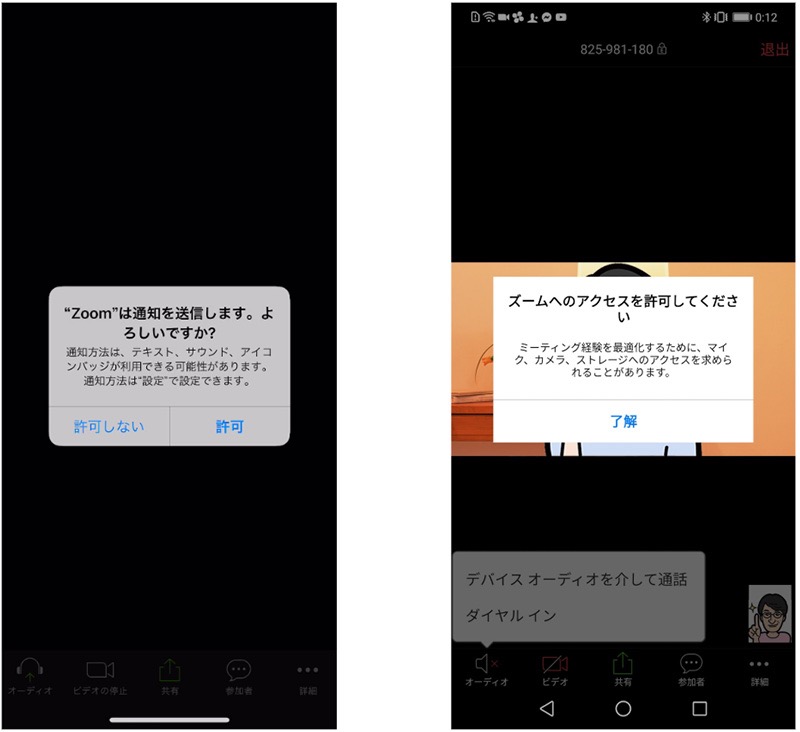

次はあなたの映像をzoomの画面に映す設定です。

次に、iPhoneでは、「Zoomがカメラへのアクセスを求めています」と表示されるので、「OK」をタップしてください。

Androidでは、「Zoomに、カメラにアクセスし写真またはビデオの撮影を許可しますか?」と表示されるので、「許可」をタップします。
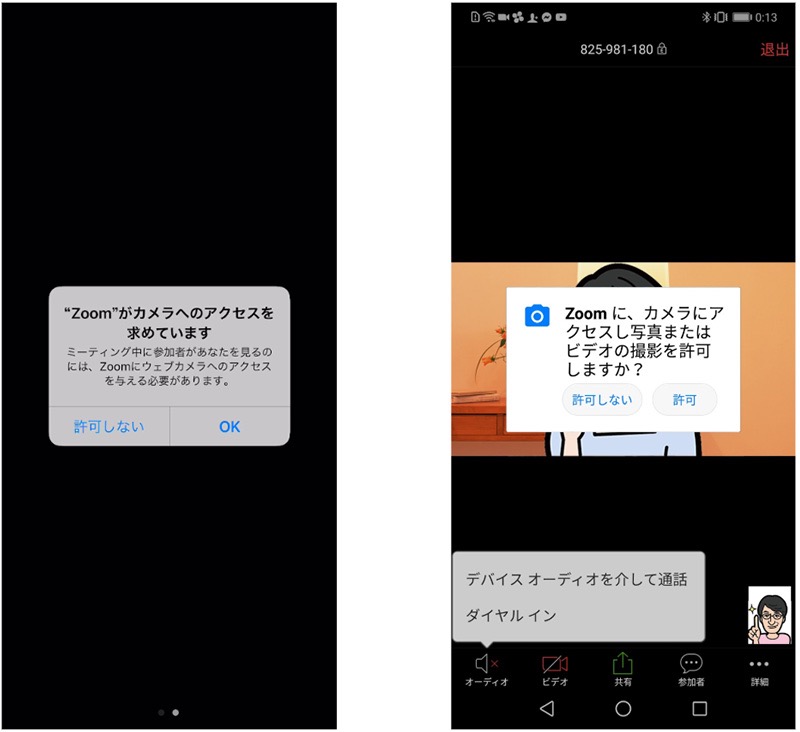

次にあなたの声を聞こえるようにする設定です。

iPhoneでは、「Zoomがマイクへのアクセスを求めています」と表示されるので、「OK」をタップしてください。

Androidでは、「Zoomに対してマイクに直接アクセスして音声を録音することを許可しますか?」と表示されるので、「許可」をタップします。


次は、先生や他の参加者の声を聞けるようにする設定です。

iPhoneでは、「他のユーザーの声を聞くにはオーディオに参加してください」と表示されたら、「インターネットを使用した通話」をタップします。

Androidでは、「デバイスオーディオを介して通話」をタップします。
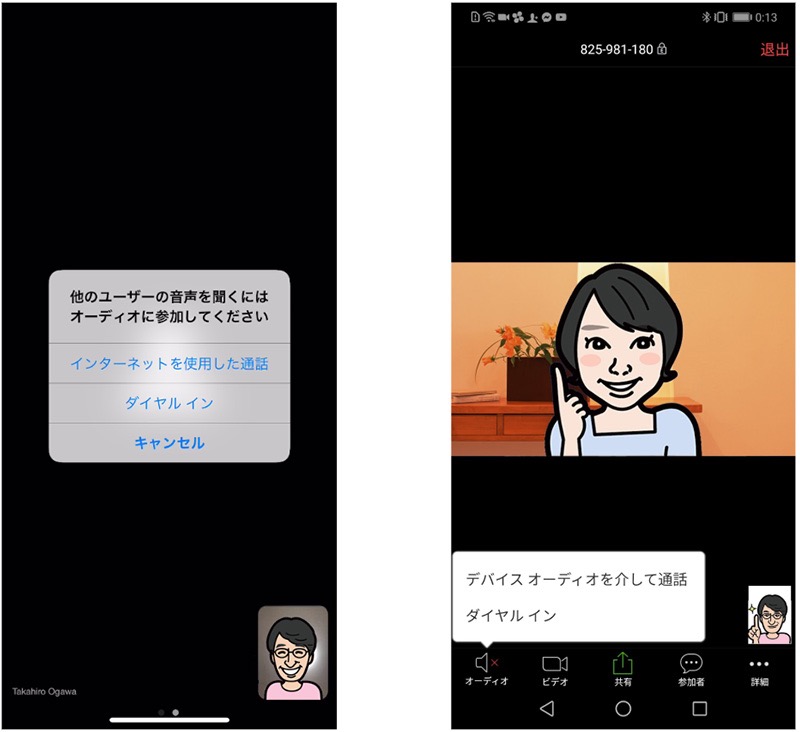

これで、Zoomミーティングに参加することができます。
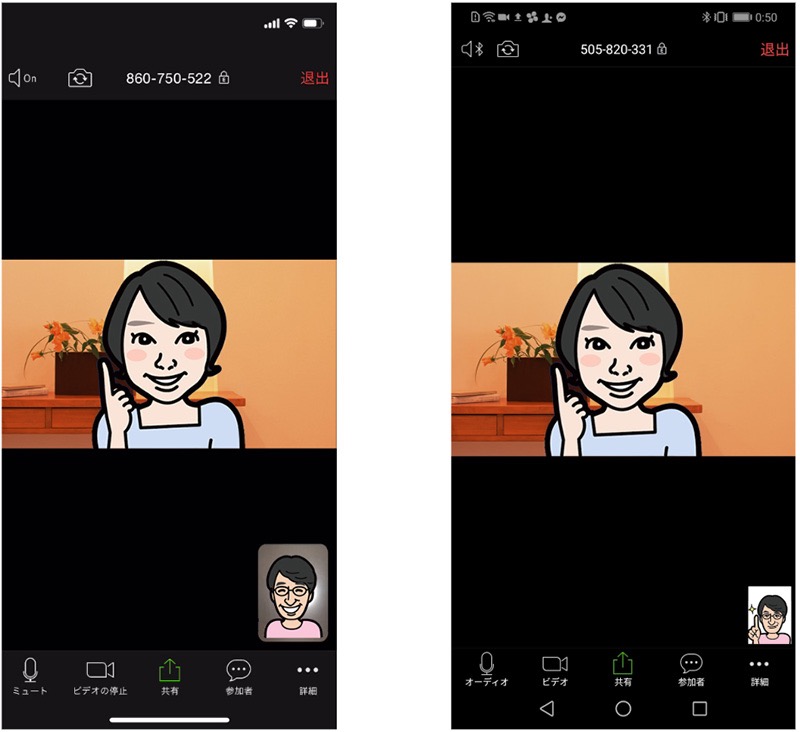

先生があなたの入室を確認し許可を出すと、むこうの映像と音声が届いてきます。
ここでは通信にタイムラグがありますので、数秒お待ちくださいね。
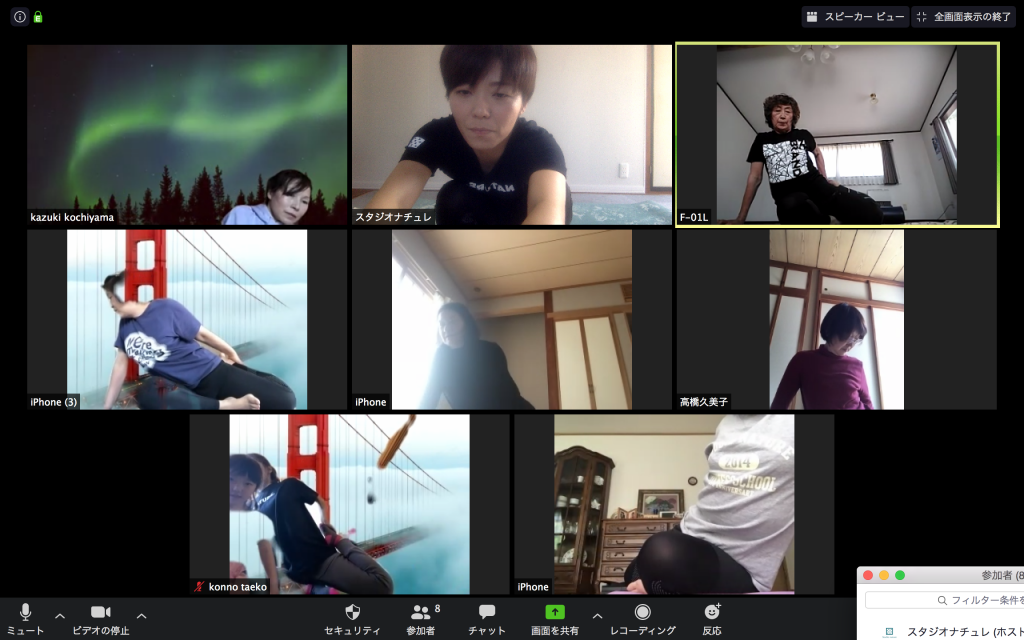

お!先生や皆さんの声が聞こえてきました!

これで完了です!レッスン楽しんでくださいね!

ありがとうございました!思ったより簡単で安心しました!
レッスン頑張ってきます!